vlookup函数的使用方法,高效数据查找与匹配技巧详解
你有没有想过,在Excel里,有时候数据就像散落在棋盘上的珠子,你需要找到它们,串联起一条条线索。这时候,VLOOKUP函数就像你的魔法棒,轻轻一点,就能帮你找到那些隐藏的宝藏。今天,就让我带你一起探索VLOOKUP函数的奇妙世界,让你在Excel的海洋里畅游无阻!
VLOOKUP,你的数据小侦探
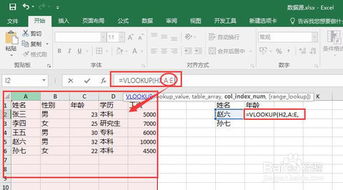
想象你面前有一堆表格,每个表格里都藏着不同的秘密。VLOOKUP函数就像一位聪明的小侦探,它能在这些表格里快速找到你想要的信息。它的名字“VLOOKUP”其实就告诉我们,它是一种垂直查找(Vertical Lookup)的函数,意思就是在表格的垂直方向上查找数据。
VLOOKUP的语法,就像你的侦探笔记

VLOOKUP函数的语法很简单,就像侦探的笔记一样,记住了就能轻松找到线索。它的格式是这样的:
VLOOKUP(查找值, 数据表, 列号, [匹配方式])
- 查找值:你要找的东西,就像侦探要找的嫌疑人名字。
- 数据表:包含你要查找的数据的表格区域,就像侦探要翻阅的档案。
- 列号:你要从数据表中找到的列,就像侦探要查找嫌疑人所在的档案夹。
- 匹配方式:可选参数,用来决定是精确匹配还是近似匹配,就像侦探是精确查找还是大致查找。
VLOOKUP的实战技巧,让你的侦探技能up up up
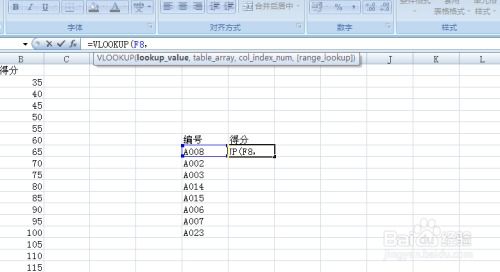
现在,让我们来一些实战技巧,让你的VLOOKUP技能像侦探一样敏锐。
1. 精确匹配,就像精确查找嫌疑人
如果你想精确地找到某个值,就像精确地找到嫌疑人,那么匹配方式就要设置为FALSE或者0。比如,你有一个员工信息表,你想找到张三的部门,可以这样写:
VLOOKUP(\张三\, A2:C10, 3, FALSE)
这里,“张三”是查找值,“A2:C10”是数据表,“3”是列号,表示你要找的是第三列,也就是部门信息。
2. 近似匹配,就像大致查找嫌疑人
如果你不想那么精确,只想大致找到某个值,那么匹配方式就可以设置为TRUE或者省略。比如,你有一个学生成绩表,你想找到所有姓王的学生的成绩,可以这样写:
VLOOKUP(\王\, A2:A10, 2, TRUE)
这里,“王”表示所有姓王的学生的名字,是一个通配符,代表任意字符。
3. 查找多个值,就像同时查找多个嫌疑人
有时候,你可能需要同时查找多个值,这时候,你可以使用数组公式。比如,你有一个产品信息表,你想找到所有产品名称和价格,可以这样写:
=SUM(VLOOKUP(A2:A10, B2:C10, 2, FALSE))
这里,A2:A10是产品名称,B2:C10是数据表,2是列号,表示你要找的是第二列,也就是价格。
VLOOKUP的进阶技巧,让你的侦探技能更上一层楼
1. 使用INDIRECT函数,让你的侦探技能更灵活
INDIRECT函数可以让你的VLOOKUP更加灵活,就像侦探可以随时改变调查方向。比如,你有一个工作簿,里面有很多不同的报表,你想根据报表的名称来查找数据,可以这样写:
VLOOKUP(A2, INDIRECT(\'\




